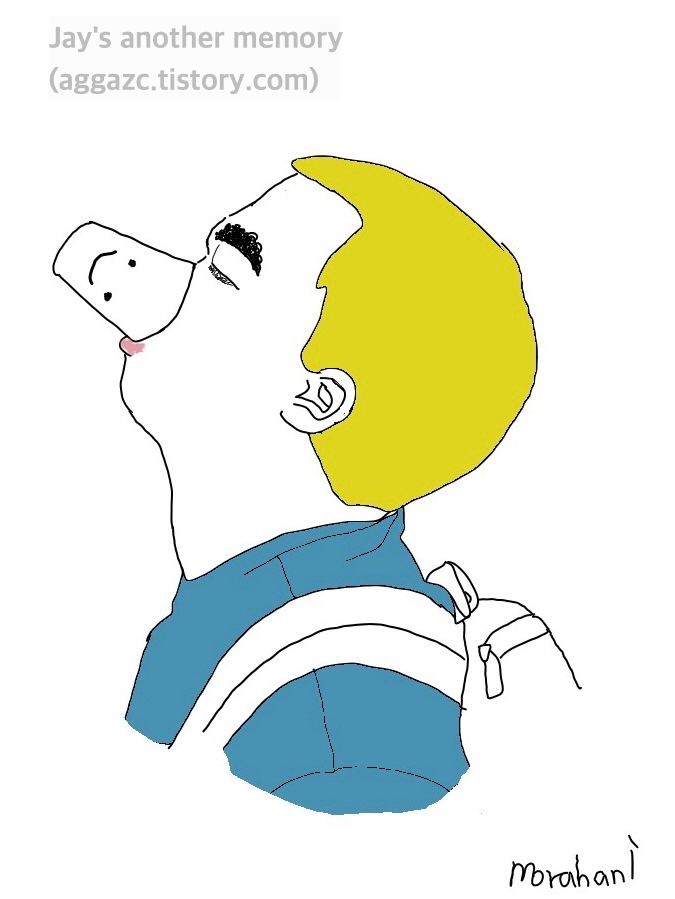| 일 | 월 | 화 | 수 | 목 | 금 | 토 |
|---|---|---|---|---|---|---|
| 1 | ||||||
| 2 | 3 | 4 | 5 | 6 | 7 | 8 |
| 9 | 10 | 11 | 12 | 13 | 14 | 15 |
| 16 | 17 | 18 | 19 | 20 | 21 | 22 |
| 23 | 24 | 25 | 26 | 27 | 28 | 29 |
| 30 | 31 |
- 증가율 마이너스
- 맥북 캡처
- 중협
- 너무많은 서식
- OPIc
- 엑셀 증감율
- 영어일기
- python 菜鸟
- HoH
- python 진짜 초보
- 环比
- 엑셀
- python 学习
- 인민정협
- 同比
- 코키지
- 제품단종
- 엑셀 서식 오류
- 엑셀 증가율
- 开瓶费
- End of life
- 윈10
- excel
- Corkage
- 콜키지
- 서식 오류
- English Diary
- 명언
- 반입주 비용
- 엑셀 시작표시줄
- Today
- Total
Jay's Another Memory
엑셀 공백에 관해서 (공백제거, 공백 발생 이유) 본문
엑셀에서는 문자, 숫자 (그리고 공백 등) 이 섞여 하나의 문자(개체)로 인식한다.
예를들어, *공백은 보이지 않으므로 아래에서는 "_" 를 공백으로 하겠다.
"aaa" 와 "aaa_" 는 다르다고 인식한다.
개인적으로 생각할때는, 아래 비율로 엑셀을 사용하는것 같다..
1) 80% 사용자 : 단순정리용 (네모난 표에 간단한 함수만 사용해 정리)
2) 20% 사용자 : 보기 위하기보다는 데이터 정리 용도
그렇기 때문에 vlookup 등을 사용하기 위해 구분자 역할을 하는 제품코드나 회사코드 또는 지역 등의 단위에 공백이 포함된 경우가 잦다. (나도 모르게 공백이 포함되어있어 최종값이 달라지지만, 찾기 어려울 수 있다)
그리고 오피스 제품군(워드/파워포인트/엑셀) 간에도 공백에 대한 정의가 불명확한지,
파워포인트에서 작성한 글을 엑셀로 붙여가져올 경우에도 불필요한 공백이 다수 생긴다..
*공백을 없애는 방법 (test)
1) 공백이 포함된 값을 값으로 붙여넣기 --> 공백 사라지지 않음.
TRIM 함수
TRIM 함수는 지정위치의 앞/뒤 값에 들어있는 공백을 제거함.

3~4번 함수부분 처럼 진행하고, 값 부분을 얻으면 된다.
2) 중간에 포함된 공백을 제거하는 방법
- 공백 제거가 필요한 부분과 제거 불필요한 부분이 겹치진 않는지 확인.
- 공백 제거가 필요한 부분이 해당 값을 앞/뒤/중간 부분에 포함되어있으나 모두 없앨때
--> 바꾸기 (Ctrl+H) 를 활용함.
찾을내용(H) = 변경전글자 = 공백 한칸? 두칸 ? 등을 적절하게 입력
바꿀내용(E) = 변경후글자 = 아무것도 입력하지 않음.
이렇게 하면 "_" --> "" 으로 변경된다.

그래서 저는 대량 코드 비교 실행할때는 우선 TRIM으로 값 변경작업을 한번 해준뒤
하는걸 추천합니다.
많은 함수와 노하우를 봤지만, 여기저기에서 온 엑셀파일들은 (예: erp 등에서 다운로드)
알지못하는 빈칸이 추가되있는 경우가 정말 많은것 같고, 해결이 안되는 경우도 많더라 ㅠㅠ..